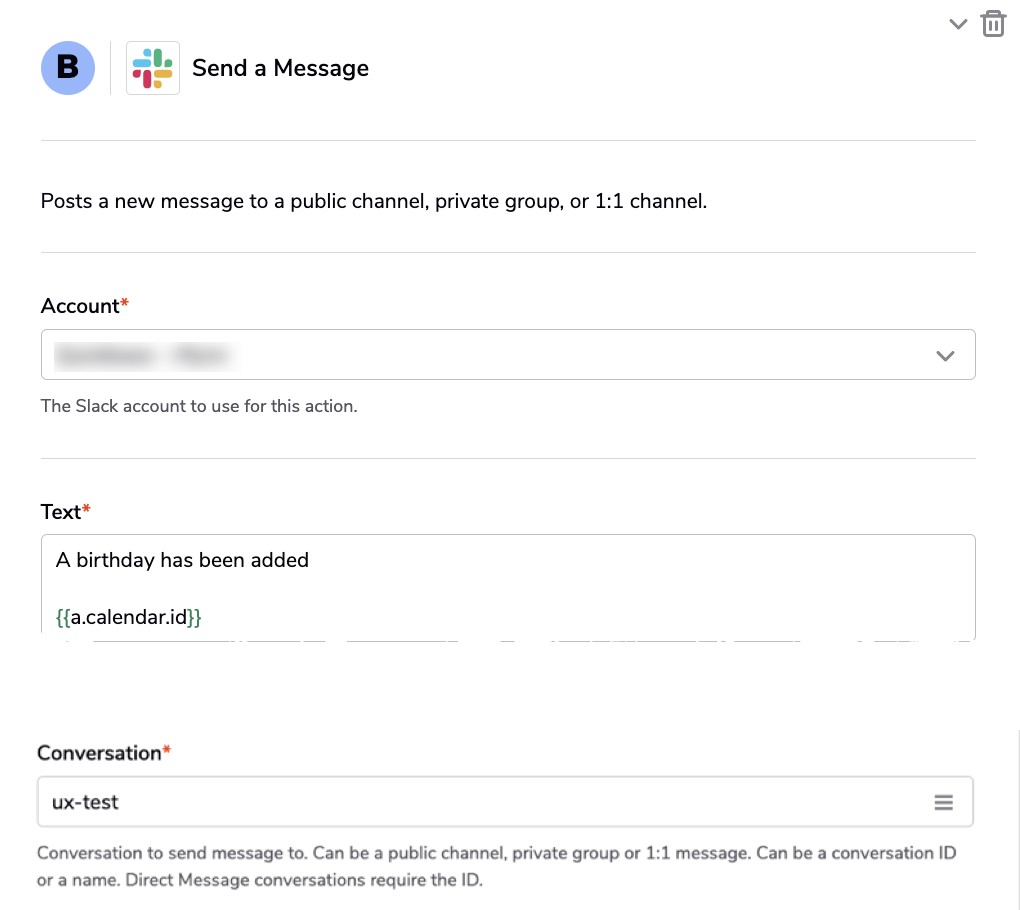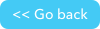About the Google Calendar channel
Google Calendar is a free time-management web application offered by Google.
How to Connect
-
On the My pipelines page, click Create pipelines. Enter name, description, and tag fields and click the Create Pipelines button. The pipelines wizard displays:

- From the wizard you choose the connections for the first steps of your pipeline. When you choose a type, you'll add the channels and steps for your first steps. You can always add more steps later. A Triggered pipeline is started by a specific event in real-time. A Scheduled pipeline will start according to a schedule. A Manual pipeline only starts manually. Once you've completed the wizard, you'll be prompted for connection detail, if necessary. If you are an experienced builder, click the Start from scratch button and then from the right side of the page, choose the All to list all available channels.
- Expand Google Calendar in the list of channels and click Connect to Google Calendar.

- Review the permissions that Pipelines will receive once connected. Your permissions are based on your existing Google account. You can select specific permissions or allow all the options. Google Calendar permissions are required. When
finished click Connect to Google Calendar.
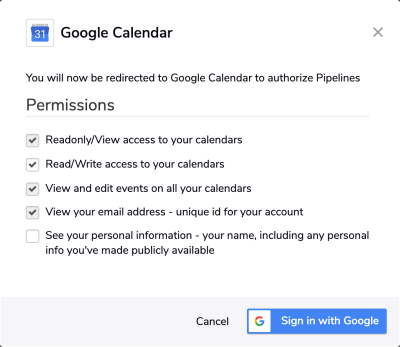
- Sign in with your Google credentials and click Authorize.
- Agree to allow Pipelines access to your Google account by clicking Allow.
Note: Your functionality and integration may be different depending on your permissions.
How to reconnect the Google Calendar channel
You may need to reconnect your account to a channel. Reasons may be (but not limited to):
-
If you need to connect a different account.
-
Authorization updates, such as a changed password.
-
Editing the access rights that Pipelines has to the channel.
Review the permissions that Pipelines will receive once connected. Your permissions are based on your existing Google account. You can select specific permissions or allow all the options. Google Calendar permissions are required. When finished click Connect to Google Calendar.
To reconnect:
- Select a pipeline that already has Google Calendar in it.
- Open a step containing Google Calendar.
- Under account, select Connect (or reconnect) and follow the process above, How to connect.
Steps
The steps you can use with Google Calendar fall under two categories: Calendars and Events
| Type | Name | Description |
|---|---|---|
| Calendars | ||
| Action | Add a Calendar | Adds a calendar. |
| Action | Update Calendar | Updates a specific calendar. |
| Action | Delete Calendar | Deletes a specific calendar. |
| Query | Search Calendar | Finds all matching calendars to your search term and returns a list. |
| Action | Fetch a Linked Calendar | Fetches a linked calendar from a resource you specify. |
| Action | Look Up a Calendar | Looks up a calendar from a resource you specify. |
| Events | ||
| Trigger | Event Created | Triggers when an event is added to a calendar event. |
| Trigger | Event Updated | Triggers when an event is updated. |
| Trigger | Event Deleted | Triggers when an event is deleted. |
| Action | Add an Event | Adds a calendar event. |
| Action | Delete Event | Deletes a calendar event. |
| Action | Move Event | Moves a calendar event. |
| Action | Quick Add an Event | Adds a calendar event using Quick Add. |
| Query | Search Events | Finds all the matches to your search term and returns a list. |
| Action | Fetch a Linked User | Fetches a linked user from a resource you specify. |
| Action | Look Up an Event | Looks up an event from a resource you specify. |
Use Cases
Here are some use case examples to help you understand how to use the Google Calendar channel.
In this case we are using Google Calendar to send a Slack message when a specific event has been created.
- Add a Google Calendar Event Created trigger step to trigger when a new event has been created in the Birthday calendar.
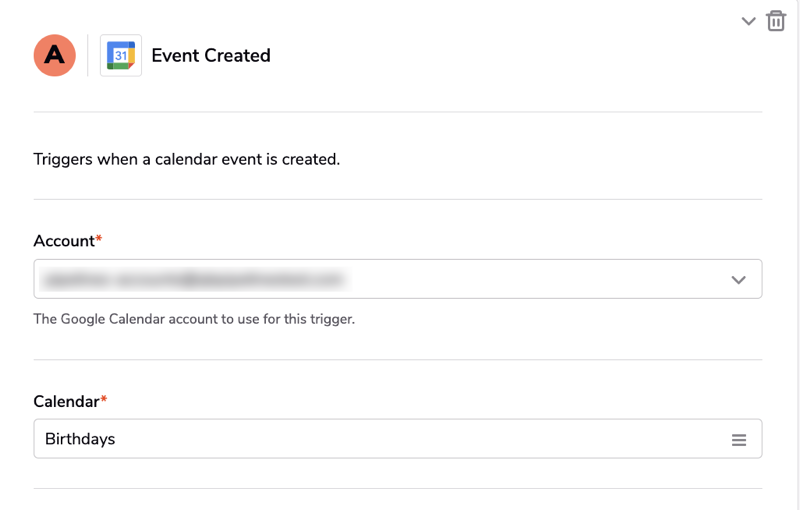
- Add a Slack Send a Message action letting a specific channel know that a birthday event has been created.