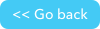About the Google Sheets channel
Google Sheets is an online spreadsheet app that lets you create and format spreadsheets and simultaneously work with other people.
Google Sheets channel operates solely on rows, not entire files. It is designed to work with existing files you have created and stored in Google Sheets.
How to Connect
-
On the My pipelines page, click Create pipelines. Enter name, description, and tag fields and click the Create Pipelines button. The pipelines wizard displays:

- From the wizard you choose the connections for the first steps of your pipeline. When you choose a type, you'll add the channels and steps for your first steps. You can always add more steps later. A Triggered pipeline is started by a specific event in real-time. A Scheduled pipeline will start according to a schedule. A Manual pipeline only starts manually. Once you've completed the wizard, you'll be prompted for connection detail, if necessary. If you are an experienced builder, click the Start from scratch button and then from the right side of the page, choose the All to list all available channels.
-
Expand Google Sheets in the list of channels and click Connect to Google Sheets.

-
Review the permissions that Pipelines will receive once connected. Your permissions are based on your existing Google account. You can select specific permissions or allow all the options. Google Sheets permissions are required. When finished click Sign in with Google.

- Sign in with your Google credentials and click Authorize.
How to reconnect the Google Sheets channel
You may need to reconnect your account to a channel. Reasons may be (but not limited to):
-
If you need to connect a different account.
-
Authorization updates, such as a changed password.
-
Editing the access rights that Pipelines has to the channel.
To reconnect:
- Select a pipeline that already has Google Sheets in it.
- Open a step containing Google Sheets.
- Under account, select Connect (or reconnect) and follow the process above, How to connect.

Steps
In this channel, steps operate on tables. A table is a considered to be the set of rows between the header row and the first blank row. Each blank row in your data defines another table. You create a header row when you create a new Google Sheet and type text into the first row. Quickbase will detect that as the header row. For more information about using Google Sheets, see Google Sheets training and help.
The steps you can use with Google Sheets fall under one category: Rows
| Type | Name | Description |
|---|---|---|
| Rows | ||
| Trigger | Row Created | Triggered when a row is created. |
| Trigger | Row Updated | Triggered when a row is updated. |
| Action | Append a Row | Add a row to an existing table. |
| Action | Update Row | Update an existing row. |
| Action | Delete Row | Delete the row. |
| Query | Search Rows | Search the rows. |
| Action | Fetch a Linked Row | Fetches a linked row. |
| Action | Look Up a Row | Looks for a row and returns a single item. |
Supported Datatypes
We support these datatypes in the Google Sheets channel:
- When you select a spreadsheet, sheet and header row, a dropdown field displays so you can select the datatype of each column from the header row. The supported datatypes are string, boolean, number, integer, and datetime. The number datatype is a floating point number.
datetime renders as datetime calendar selector. There is an additional filter that extracts time of day from datetime value. For example, for{{a.some_datetime_field|time_of_day}}renders the time in AM/PM format including seconds. For a 24 hour format, True should be passed:{{a.some_datetime_field|time_of_day(True)}} - Datatype selection is available on following actions: Append, Look Up, Search, and Fetch link
Limits
Limit your sheets to 10,000 rows.
Use Cases
Here are some use case examples to help you understand how to use the Google Sheets channel.
In this example, when a row in a Google Sheet is created, we want to update a specific Quickbase table. In our case, we are updating an inventory log.
- We add a Google Sheets Row created trigger.

- Then we add a Quickbase Lookup a Record action.

- Now, we update the record using a Quickbase Update Record action.