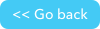About the Procore Channel
Procore is a software platform in the construction industry that creates a central collaboration hub for owners, general contractors, specialty contractors, and other project collaborators across the entire project lifecycle - from pre-development and bidding to project completion.
How to Connect
- On the My pipelines page, click Create a Pipeline.
- On the right side of the page, choose All to list all channels enabled for your realm. Make sure Procore is enabled.
- Expand Procore and click Connect to Procore.
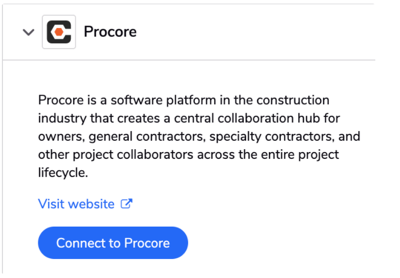
You will see the window below where you should enter your Procore Company ID - The Company ID displays in the URL as a path parameter as shown in the following example:
https://app.procore.com/112233445566/company/home/list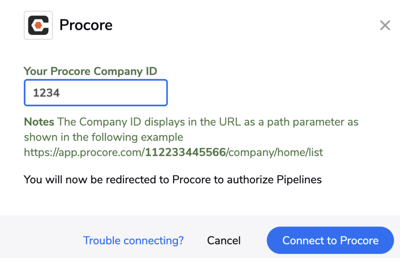
After that you will be redirected to Procore and should grant permission to Pipelines.
You will now be able to see all of the Procore resources.
How to reconnect the Procore channel
You may need to reconnect your account to a channel. Reasons may be (but not limited to):
-
If you need to connect a different account.
-
Authorization updates, such as a changed password.
-
Editing the access rights that Pipelines has to the channel.
To reconnect:
- Select a pipeline that already has Procore in it.
- Open a step containing Procore.
- Under account, select Connect (or reconnect) and follow the process above, How to connect.
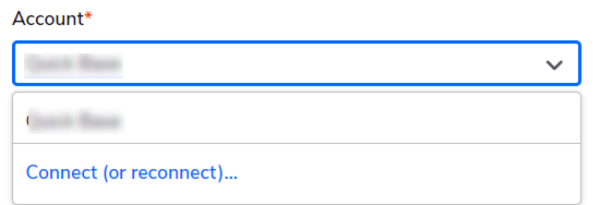
Steps
The steps you can use with Procore fall under eight categories: Companies, Projects, Companies (Vendors), Users, Roles, RFIs, Budget, and Company Offices.
| Type | Name | Description |
|---|---|---|
| Companies | ||
| Query | Search Companies | Searches all Companies based on search criteria. |
| Projects | ||
| Trigger | Project Created | Triggers when a new Project is created. |
| Trigger | Project Updated | Triggers when a new Project is updated. |
| Query | Search Projects | Updates a board. |
| Action | Create Project | Creates a new Project. |
| Action | Update Project | Updates a Project. |
| Action | Look Up a Project | Look up a Project by Project ID. |
| Action | Fetch a Linked Project | Fetches a linked Project. |
| Companies (Vendors) | ||
| Trigger | Company (Vendor) Created | Triggers when a new Company (Vendor) is created |
| Trigger | Company (Vendor) Updated | Triggers when a Company (Vendor) is updated |
| Trigger | Company (Vendor) Removed From Project | Triggers when a Company (Vendor) is removed from project |
| Action | Create Company (Vendor) | Creates a Company (Vendor). |
| Action | Update Company (Vendor) | Updates a Company (Vendor). |
| Action | Add Company (Vendor) To Project | Adds a Company (Vendor) to Project. |
| Action | Remove Company (Vendor) From Project | Removes a Company (Vendor) from Project. |
| Action | Fetch a Linked Directory -Vendors | Fetches a linked Directory - Vendor. |
| Action | Look Up a Company (Vendor) | Looks up a Company (Vendor). |
| Query | Search Companies (Vendors) | Searches Companies (Vendors) |
| Users | ||
| Trigger | User Created | Triggers when a new User is created |
| Trigger | User Updated | Triggers when a User is updated |
| Trigger | User Removed From Project | Triggers when a User is removed from project |
| Action | Create User | Creates a User. |
| Action | Update User | Updates a User. |
| Action | Add User To Project | Adds a User to a Project. |
| Action | Invite User | Sends an invite email to User |
| Action | Remove User From Project | Removes a User from a Project. |
| Action | Set User Project Permission Template | Sets User’s Project Permission Template. |
| Action | Fetch Linked User | Fetches a linked User. |
| Action | Look Up a User | Looks up a User. |
| Query | Search Users | Searches Users based on search criteria. |
| Roles | ||
| Query | Search Company Roles | Searches all Company Roles. |
| Query | Search Project Roles | Searches all Project Roles |
| RFIs | ||
| Trigger | RFI Created | Triggers when a new RFI is created |
| Trigger | RFI Updated | Triggers when an RFI is updated |
| Trigger | RFI Reply Updated | Triggers when an RFI Reply is updated |
| Trigger | RFI Replied | Triggers when an RFI gets replied |
| Query | Search RFIs | Searches all RFIs based on search criteria. |
| Action | Create RFI | Creates an RFI. |
| Action | Look Up an RFI | Looks up an RFI. |
| Action | Update RFI | Updates an RFI. |
| Action | Fetch a Linked RFI | Fetched a linked RFI. |
| Budget | ||
| Query | Search Budget Line Items | Searches all Budget Line Items based on search criteria. |
| Action | Add a Budget Line Item | Adds a Budget Line Item. |
| Action | Look Up a Budget Line Item | Looks Up a Budget Line Item. |
| Action | Update a Budget Line Item | Updates a Budget Line Item. |
| Action | Add a Budget Line Modification | Adds a Budget Modification. |
| Action | Look Up a Budget Line Modification | Looks up a Budget Line Modification. |
| Action | Update a Budget Line Modification | Updates a Budget Line Modification. |
| Action | Delete a Budget Line Modification | Deletes a Budget Modification. |
| Action | Lock a Project Budget | Locks a Project Budget. |
| Action | Unlock a Project Budget | Unlocks a Project Budget. |
| Action | Check Project Budget | Checks Project Budget. |
| Company Offices | ||
| Query | Search Company Offices | Searches all Company Offices based on search criteria. |
| Action | Create Company Office | Creates Company Office. |
| Action | Update Company Office | Updates Company Office. |
| Action | Delete Company Office | Deletes Company Office. |
| Action | Fetch a Linked Company Office | Fetches a Linked Company Office. |
| Action | Look Up a Company Office | Looks up a Company Office. |
| Submittals | ||
| Action | Create Submittal | Creates a submittal |
| Action | Update Submittal | Updates specified Submittal |
| Action | Update Submittal Approver | Updates Approver or Submitter for the specified Submittal. |
| Action | Deletes Submittal | Deletes specified Submittal |
| Query | Search Submittals | Searches for Submittals that have not been deleted. |
| Action | Look Up a Submittal | Looks up a Submittal by ID |
| Files | ||
| Trigger | File Created | Triggers when a new file is created in the selected account and project |
| Trigger | File Updated | Triggers when an existing file is updated in the selected account and project |
| Trigger | File Deleted | Triggers when an existing file is deleted in the selected account and project |
| Action | Create a File Version | Creates a new version of a specified file |
| Action | Update a File | Updates the specified file |
| Action | Delete a file | Deletes the specified file |
| Action | Upload a file | Uploads the specified file |
| Query | Search files | Returns a list of files based on search criteria |
| Action | Fetch a Linked File | Fetches a linked file based on specific criteria |
| Action | Look up a file | Returns one file based on search criteria |
Limits
The Procore API rate limits to 3,600 requests per hour. The rate limit resets every hour. There are three important response headers returned when making a request to the Procore API.
Note: The rate limit headers get returned only when using a Production Procore account (making requests to https://api.procore.com/rest/v1.0).
| Explanation | Header |
|---|---|
| X-Rate-Limit-Limit | The total number of requests per 60 minute window. |
| X-Rate-Limit-Remaining | The number of requests you are allowed to make in the current 60 minute window. |
| X-Rate-Limit-Reset | The Unix timestamp for when the next window begins. |
For example:
X-Rate-Limit-Limit: 3600
X-Rate-Limit-Remaining: 3599
X-Rate-Limit-Reset: 1466182244
When you exceed the rate limit, the client will receive a 429 status code. The rate limit headers will still be present. The response body will contain the following message.
You have surpassed the max number of requests for an hour. Please wait until your limit resets.
Use case examples
The following are some examples of using the Procore channel.
Syncing projects in Procore and Projects table in Quickbase
In this use case we want to create a dependency between a Procore project and a record in Quickbase. When you update the project in Procore, the record in Quickbase will also be updated. You can create the opposite workflow with a similar pipeline starting with a trigger step in Quickbase.
Prerequisite: you have to create a link between Procore projects and the corresponding records in the Projects table in Quickbase in a separate pipeline.
- We add a trigger step for Project update in Procore:
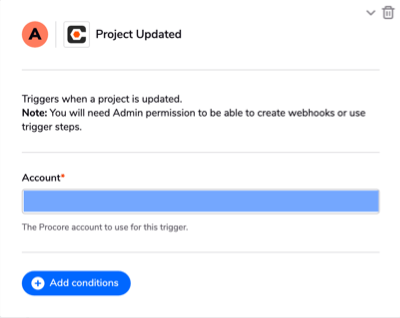
- Next, we fetch the linked record in Quickbase. The Resource is populated with the project from the previous step. Also, select the Projects table containing records corresponding to Procore projects.
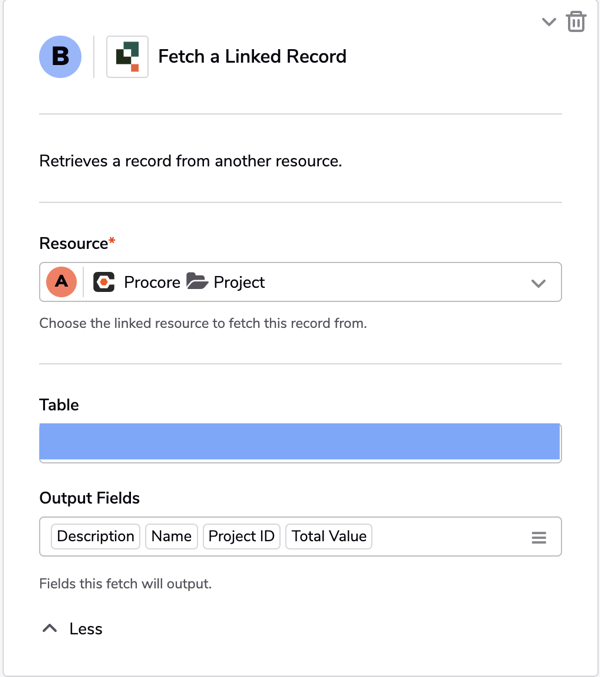
- Finally, we add an Update Record step and for Record choose the one from the previous step. Select the desired fields to be updated and fill with the values from the trigger step (Step A).
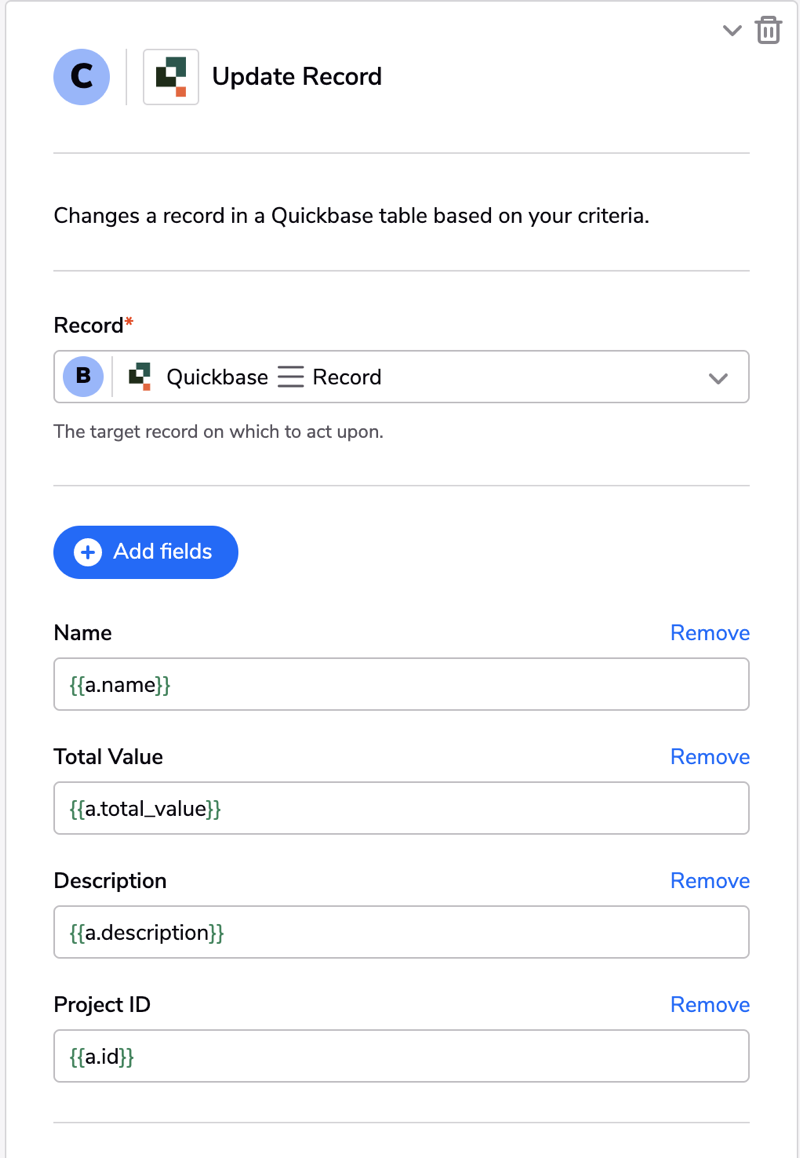
Result: The records of the Quickbase Projects table now have the same values as the Procore projects.