Managing who can build pipelines
Full management account admins and support-level account admins manage who can build pipelines in the account. Accounts on enterprise-level plans also have the ability to set what channels can be used in pipelines.
This article covers:
Turning on new permission options
Full management account admins have the option to use new permission options in their realms.
Turn on the Use new permission options toggle located under the app bar to access the new options.

The new permissions options give admins the ability to control what channels users can use to build pipelines.
When new permissions are on, any permissions set apply to the entire realm.
Learn what to expect when turning off new permission options in the Turning off new permission options section.
Setting who can build pipelines
-
Navigate to the Permissions page in the Admin Console.
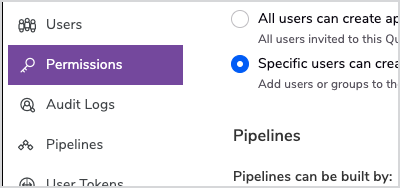
-
For help accessing the Admin Console, see the Accessing the Account Summary page help article.
-
-
In the Pipelines section, select one of the following options for who can build pipelines.
Note: When you change who can build pipelines (switch between the options above), it takes about 5 minutes for updated permissions to go into effect.
For realms with multiple accounts: If one of the accounts is on an Enterprise plan, this feature will be activated for all accounts in the realm.
Specific users, with specific channels
This option is only available to customers on enterprise-level plans.
When you select this option, you specify which users can build pipelines at the end of the Permissions page in the Permitted users and groups table. You will also specify which channels can be used to build pipelines in the same table.
Individual users, groups, or email domain groups can receive permissions. You can only add users, groups, and email domain groups who have already been added to the realm.
-
Learn about adding users to a realm in the Add Users Overview
If you grant permissions to a group, every user within that group will be able to build pipelines with the channels you specify.
-
Learn more about groups in What Is a Group?
If you grant permissions to an email domain group, every user that has an email address with that domain (usually, this means an entire company) will be able to build pipelines with the channels you specify.
-
Learn more about email domain groups in Getting Quickbase to Recognize your Company's Email Domain
Note: Realm admins, full management account admins, and support-level account admins always have the ability to create pipelines with all channels.
Adding users to the Permitted user and groups table
-
In the Permitted users and groups section at the end of the Permissions page, click Add user, group or email domain group.
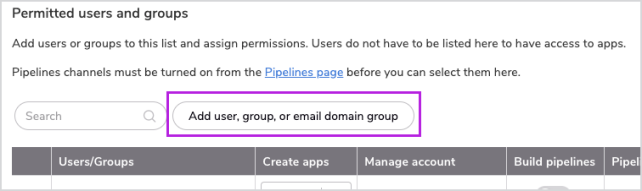
-
In the dialog box, search for the users, groups, or email domain groups you would like to add. You can make multiple selections to add to the table.
-
Click Add selected to add the users or groups to the table.
To grant users the ability to build pipelines, turn on the toggle in the Build pipelines column.
Controlling what channels users can use to build pipelines
Included channels
All users with the ability to create pipelines can use these included channels in their pipelines:
-
Quickbase
-
Bucket
-
Callable pipelines
-
Clock
-
CSV Handler
-
JSON Handler
-
Text
-
Webhooks
These channels cannot be removed, and users and groups with the ability to build pipelines will always have access to these channels.
Adding channels to the table
You allow users to build pipelines with additional channels by adding them to the Pipelines channels column of the table.
Before channels can be added to the table, they must first be turned on. (To learn how to turn on Pipelines channels, see the Managing users and channels article.)
-
Click on the Pipelines channels row item for the user or group you want to grant permissions. A list of all channels that are turned on appears in the drop down.
-
Select the channels you want to make available to that user or group.
Removing channels from the table
When a channel is removed from a user or group’s permissions, they will no longer be able to use that channel in pipelines they build.
-
Users will see a notification about the channel they can no longer use the next time they use the Pipelines designer.
Pipelines they have already built using that channel will continue to work, but they will no longer be able to add additional steps to the pipeline.
If a channel is turned off from the Pipelines page in the Admin Console, it will be removed from the table, and any pipelines using that channel will no longer work.
-
Users will see a notification in the Pipelines designer that the channel has been turned off.
User permissions
A user receives the combination of all permissions they have been granted.
Example:
-
A group named Project Managers has been added to the permissions table. The user Shae Oberti is part of this group.
-
This group has been granted permission to build pipelines using the Google calendar, Jira, and OneDrive channels.
-
-
Later, an admin adds Shae Oberti to the permissions table as an individual user.
-
As an individual user, Shae is granted permission to build pipelines using the Microsoft SharePoint channel.
-
-
Shae receives a combination of the two permissions. She has access to the Microsoft SharePoint, Google calendar, Jira, and OneDrive channels.
Example:
-
A group named Project Managers has been added to the permissions table. The user Shae Oberti is part of this group.
-
This group has been granted permission to build pipelines using the Google calendar, Jira, and OneDrive channels.
-
-
Later, an admin adds Shae Oberti to the permissions table as an individual user.
-
As an individual user, the admin turns of Shae’s ability to build pipelines.
-
-
Because Shae is a part of the Project Managers group, and that group still has permissions to build pipelines, Shae retains her permissions to build pipelines.
Realms with multiple accounts
A user also receives a combination of all permissions they have been granted if the user is granted permissions in multiple accounts within a single realm.
Example:
-
Shae Oberti is a full management admin in Account A.
-
As an admin, Shae can build pipelines with all channels.
-
-
Shae is not an admin in Account B. In this account, she has only been granted permission to build pipelines using the Jira channel in that account.
-
Even in Account B, Shae can built pipelines with all channels because of her admin status in Account A.
Example:
-
Shae Oberti is a part of a group called Project Managers. In Account A, this group has been granted permissions to build pipelines using the Jira and Slack channels.
-
The same group is added to Account B. In Account B, an admin turns off the ability to build pipelines for the entire group.
-
In both Account A and Account B, Shae loses the ability to build pipelines.
Turning off the ability to build pipelines for users
If you turn off the Build pipelines toggle in the table, users will no longer be able to create pipelines. Any pipelines they have created in the past will continue to work.
Removing users from the Permitted user and groups table
When users are removed from the table, they are no longer able to create pipelines (they lose any other permissions controlled in the table as well). Pipelines they have created in the past will continue to work.
Note: Support-level admins cannot remove themselves, other account admins, or super users from the table.
Specific users, with all channels that are turned on
When you select this option, you specify which users can build pipelines at the end of the Permissions page in the Permitted users and groups table.
Note: Realm admins, full management account admins, and support-level account admins always have the ability to create pipelines with all channels.
Follow the steps in the Adding users to the Permitted user and groups table section of this article.
Any users or groups added to the table will have the ability to build pipelines with any channels that have been turned on, as well as included channels.
To learn more about managing which channels are available, see the Managing users and channels article.
If you have multiple accounts in a single realm, be sure to read the Realms with multiple accounts section of this article to get more information on what to expect when granting a single user who is in multiple accounts permissions to build pipelines.
All users, with all channels that are turned on
When you select this channel, all users in the realm can create pipelines with any channels that have been turned on as well as included channels.
Note: Realm admins, full management account admins, and support-level account admins always have the ability to create pipelines with all channels.
To learn more about managing which channels are available, see Managing users and channels article.
Turning off new permission options
If you decide to turn off new permission options, Quickbase will match new permissions you have set as closely as possible to legacy permission options.
Below is the behavior you can expect when switching back to legacy permissions for each new permission option:
| If you selected this option: | You can expect this: |
|---|---|
|
Specific users, with specific channels (enterprise only)
|
The Allow anyone to access Pipelines checkbox will be unchecked. Users that were granted permission to build pipelines in the new UI will have Manage Pipelines turned on in the Specify permissions table. They will be able to use all active channels to build pipelines. |
|
Specific users, with all channels that are turned on
|
The Allow anyone to access Pipelines checkbox will be unchecked. Users will have Manage Pipelines turned on in the Specify permissions table and can use all channels that have been turned on |
|
All users, with all channels that are turned on
|
The Allow anyone to access Pipelines checkbox will be checked. All users will be able to create pipelines with all channels that are turned on |
Super user labels
As part of the new permissions, super users are labeled in the Permitted user and groups table. However, super users are not labeled in the old permissions. If you turn off new permissions, you will no longer see the super user label.
