Add or Edit a Record
You add information one record at a time (if you want to add multiple records at once, read about grid edit mode).
Note: Record refers to the records in a table, but the term used in your application may be different (for example, "contact," "task," or "issue"). This means that the text in the instructions below may be slightly different from what you see.
To add a record:
-
Click the New button on the Global bar, and choose the table to add a record to.
Or, open a table from the Table bar, then click + New <record> in the Page bar.
Note: If these options do not appear, then you don't have permission to add records to that table.
-
Enter information about the new record in the text boxes.
An asterisk (*) indicates that you must fill in a field.
-
Save your record. One or more of these options may be available:
-
Save >Save & close saves the record you are working on and closes the page.
-
Save > Save & new saves the current new record and displays a blank form to add another record.
-
Save > Save & keep working saves the work you've done up to that point, brings you to the top of the form (or the top of the tab you were working on if the form has tabs) and lets you continue to add the same record.
-
To edit a record:
-
Click a table on the Table bar.
-
If the record you want to edit appears on the table Home page, click
 to its left. Otherwise, open a report that contains the record, and click
to its left. Otherwise, open a report that contains the record, and click  to its left.
to its left. -
Make changes to the record.
-
Save your record. One or more of these options may be available:
-
Save >Save & close saves the record you are working on and closes the page.
-
Save > Save & next saves the record you are editing and brings you to the next record.
-
Save > Save & keep working saves the work you've done up to that point, brings you to the top of the form (or the first tab on the form if you have tabs) and lets you continue to edit the same record.
Alternately, click Cancel to close the record without making changes, or click Delete to delete the record from the application.
-
FAQ: What happens when two people edit the same record at the same time?
With lots of people working together, it's inevitable that two staff members might edit the same record simultaneously. If someone else snuck in and modified the same record you're working on and saved before you did, Quickbase lets that person save without a care. But don't worry, just because you were late to the Save button, the program won't leave your edits stranded. If you make changes which are different and try to save the record, Quickbase displays a message telling you what's happened. When it does so, the program shows you the specific fields that are in conflict and asks if you want to overwrite with your version.
How do I edit an embedded report?
Your data-entry form may feature a table of related items that you can edit spreadsheet-style (see illustration).
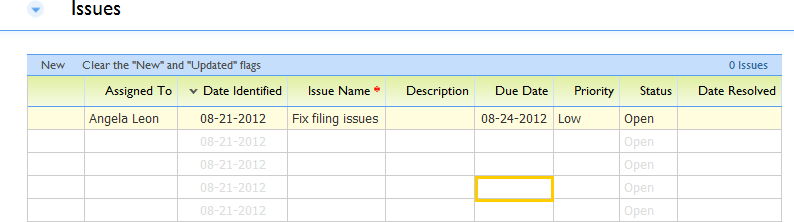
Embedded Grid Edit Report - A report that lists tasks related
to the T3 Install project is embedded on this project
form.
An embedded report may just display related items, but it can also
appear in grid edit mode, which means that you can use it to
edit related
records (in this case tasks). How can you tell? If you can click in a
cell and make changes, your embedded report is
editable. It's
up to your application manager to turn on this feature for each embedded
report. Read how.
To edit records within an embedded grid edit report:
-
Edit any value by clicking in a cell. Quickbase highlights the cell. You can type or select new values.
-
Add new records in one of the following ways:
-
-
Scroll and type. Scroll to the bottom of the list of records where you'll find four blank rows. Type data in a blank row to add a new record. As you add records, Quickbase keeps generating new blank rows for additional records.
-
Click the New button. Click the New button and Quickbase opens a form for the new record. You can start typing or make a selection.
-
-
...and there's more. Spreadsheet-style embedded reports are really just grid edit reports that appear on a form. So you can perform any functions that work in a grid edit report. Learn more about working in grid edit mode.
When you save the record, all changes you make in the embedded report save too.
Tip: If you want to see only the records added or changed recently, choose any report called List Updates. Do so and Quickbase displays only records flagged as new or updated. (Read more about flag icons and tracking changes.)
