Deleting a field
Before you delete an app field, be absolutely sure that you won't need the field or any data it contains.
Important: When you delete a field, Quickbase also deletes all the data in the field, which can’t be recovered. The field is also automatically removed from forms and reports.
Tip: If you must delete a field, you should understand the impact of the deletion. A good first step is to discover all the places that your app references a particular field. Quickbase shows you this information on the Usage page (mentioned in step 3 below).
To delete a field
You can delete fields using either field settings or Visual Builder.
Using field settings to delete fields
-
Open the table that contains the field that you want to delete.
-
Click Settings, click Fields, then locate the field you want to delete.
-
Optionally, check the usage of this field:
Hover the mouse over the field name, then click Where is this field used? in the popup that appears.
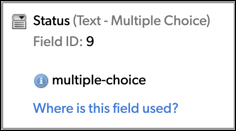
The Usage page displays a list of the places where your app references this field. If you don't want to delete this field now, click Cancel to return to the Fields list.
-
Complete one of the following tasks:
-
To delete more than one field, select the checkbox next to the name of each field that you want to delete, then click
 Delete at the top of the table.
Delete at the top of the table. -
To delete a single field, click the delete icon (
 ), to the right of the field that you want to delete.
), to the right of the field that you want to delete.
-
-
Click Delete to confirm the deletion.
Using Visual Builder to delete fields
-
Open a table, click Settings, then click Structure. Visual Builder opens with the table expanded.
-
Hover on the field, then click the edit icon:
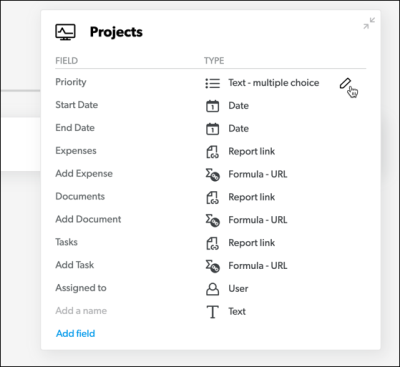
-
Click the delete icon:
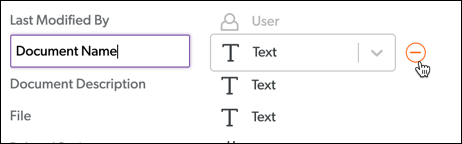
-
A confirmation dialog appears. Click the Delete button to finish deleting the field.
-
All changes are saved automatically.
