Using apps in the Quickbase mobile app
Use the Quickbase mobile app to access your apps on-the-go.
Learn more about:
Opening an app
You open apps from the My Apps page, which displays when you first sign in.
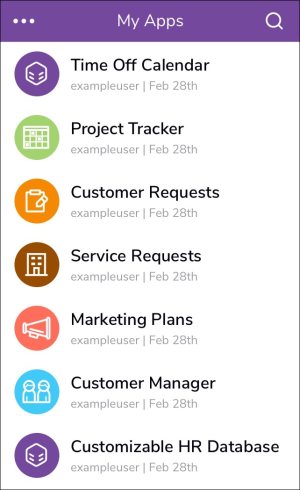
You can open apps directly, or use the Search icon to type ahead and filter the list of apps:
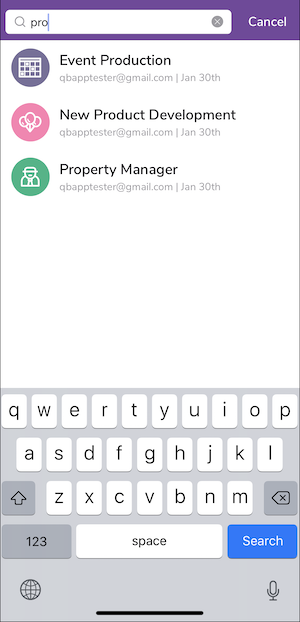
When you select an app, the mobile version of the app's home page opens. You can return to My Apps from within an application by selecting the My Apps icon at the bottom of the screen:
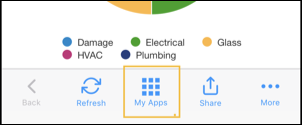
Understanding the mobile app home page
App home pages shown in the mobile app can contain up to three buttons for
adding records and opening app pages or reports, and a list of
up to three reports. The mobile app home page displays the same report
list and buttons that appear in the full site's app home page for that app.
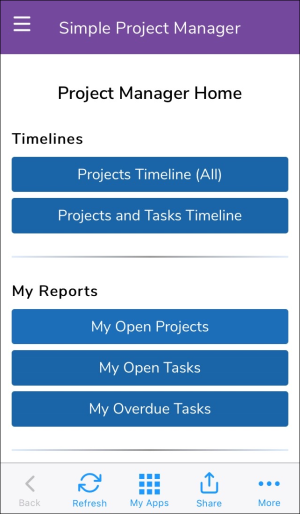
Viewing reports
Table reports, including those that prompt the user for selection criteria, display within the mobile app.
When viewing a record from a report, you can use the navigation toolbar to move from record to record without returning to the report. Also, if you have the correct permissions, you can view the entire record, including fields that were not part of the report.
Chart, calendar, and Kanban reports also display within the mobile app.
To find and open a report
-
Open an app from the My Apps page. If the report you want is on the app home page, tap the report, and ignore the following steps.
-
Click the Reports & Charts icon next to the table on the menu.
-
Tap the report you want to view.
If you select a table, chart, or calendar report, it opens in the mobile app.
Emailing reports
To email a link to a report
-
Find and view the report you want.
-
Tap the Email button at the top of the page.
The new email displays in your default email program.
-
Send the email after you finish personalizing it.
Searching for records
You can search for records from the menu and from individual reports.
Search tips
-
If you enter multiple words, results include a list of the records that include all of the words you entered.
For example, if you search for the phrase requires urgent review, results include a list of records that contain all the words: requires, urgent, and review. These words won't necessarily appear together. Results include any record contains all three words.
-
To search for records that match any of the words you enter, separate your entries with the word OR in all caps.
For example, use review OR urgent OR review to find all records that contain review, all records that contain urgent, or all records that contain review.
-
To search for multiple words as a phrase, use quotation marks.
For example, use "requires urgent review" for results include only records containing that entire phrase, as it appears between the quotation marks.
Note: Search doesn't search the contents of file attachments.
To search for records from the menu
-
Tap the Search icon and select the table to search from the Table menu.
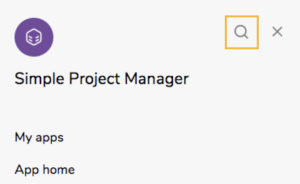
Note: If your app only has one table, the Table menu doesn't appear.
-
Enter the search criteria in the Search text field.
-
To cancel a search, tap Close .
To search for records within a report
Enter the search criteria in the Search this report field at the top of the report.
Note: Although only the first two columns display in the report, Quickbase scans the entire report for your search criteria.
Emailing records
To email a link to a record, first open a report containing the record, or search for a specific record. Then, open the record, tap the three-dot icon in the top right, then tap the Email button.
The new email displays in your default email program. Send the email when you've finished personalizing it.
