Changing the names of fields
You can easily rename a field at any time.
To change the names of fields
You can change field names using either table settings or Visual Builder.
Using table settings to change names of fields
Open a table, click Settings, then click Fields.
Click the name of the field you want to edit. The field's properties page displays.
In the Label text box, edit the name.
Click Save to save this change, or click Save > Save & Next to save this change and go to the next field.
Using Visual Builder to add fields
Open a table, click Settings, then click Structure. Visual Builder opens with the table expanded.
Hover on the field, then click the edit icon:
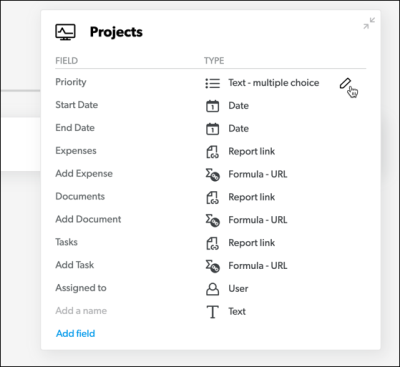
- Rename the field and then click outside of the field. All changes are saved automatically.
Tip: If you just want a
different label to appear in a report, change the column heading. To do
so, click the column heading menu  and select Column properties.
Within the Column Properties dialog, type in the name that you want
to display at the top of the column (300 character limit). This name will appear above the column
in this report only, and if you save the report as a spreadsheet. The field name remains the same.
and select Column properties.
Within the Column Properties dialog, type in the name that you want
to display at the top of the column (300 character limit). This name will appear above the column
in this report only, and if you save the report as a spreadsheet. The field name remains the same.
